あらゆる電子機器において、初めから快適に使えるように色々な設定が自動的に定められています。
一番使いやすいであろう設定をメーカーにて事前に決めているのですが、これをデフォルト設定といいます。
デフォルト設定は必要なものが大体9割ぐらいを占めますが、中には不要な設定や使わない設定までONになっているケースがあります。
本記事では、Windows 11のデフォルト設定をカスタマイズし、PCの動作を軽量化するための方法を紹介します。初心者から上級者まで、誰でも簡単に実践できるヒントを提供しますので、ぜひ参考にしてください。
また、スタートアップ設定でもパソコンの動作を軽くできる場合がありますのでチェックしてみてください。
視覚効果の最適化と無効化の目的
視覚効果は、アニメーションや透明効果などを使って、画面や文字の見た目を美しくするための機能ですが、実は有効化しているからと言って操作性・効率が大きく変わるわけではございません。
この効果を無効化している場合に比べて、有効化しているとどうしてもシステムリソースをより多く消費します。古いパソコンやスペックの低いデバイスでは無効化しないと操作出来ないぐらい動作が重くなる場合もあります。
また、逆に有効化していることで注意散漫だったり目が疲れてきたりする場合もあります。
ということで、、視覚効果を無効化して、CPUやメモリ、自分自身への負荷を軽減し、PCの全体的なパフォーマンスを向上させていきましょう。
- 余計な負荷をかけないため、PCが軽くなる
- シンプルな表示になるのでビジネス向きになる
ちなみに視覚効果無効化は大幅なパフォーマンス向上にはつながりませんので、過度な期待は禁物です。
パフォーマンス向上のための一助程度に考えてください。
視覚効果の設定変更方法
それでは視覚効果の設定変更方法についてご案内します。
視覚効果の設定変更箇所は2か所ありますので、それぞれみていきましょう。
①Windows設定から視覚効果の設定の変更
- STEP1Windows設定を開き、①「アクセシビリティ」をクリック、②開いた画面で「視覚効果」をクリックします
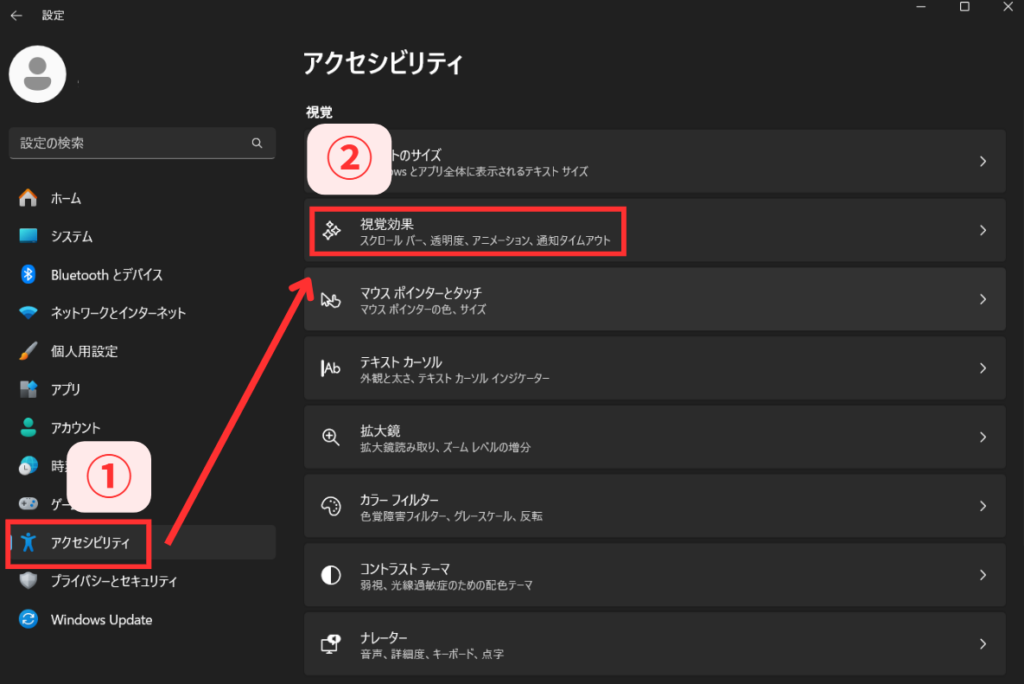
- STEP2「スクロールバーを常に表示する」「透明効果」「アニメーション効果」をオフにします
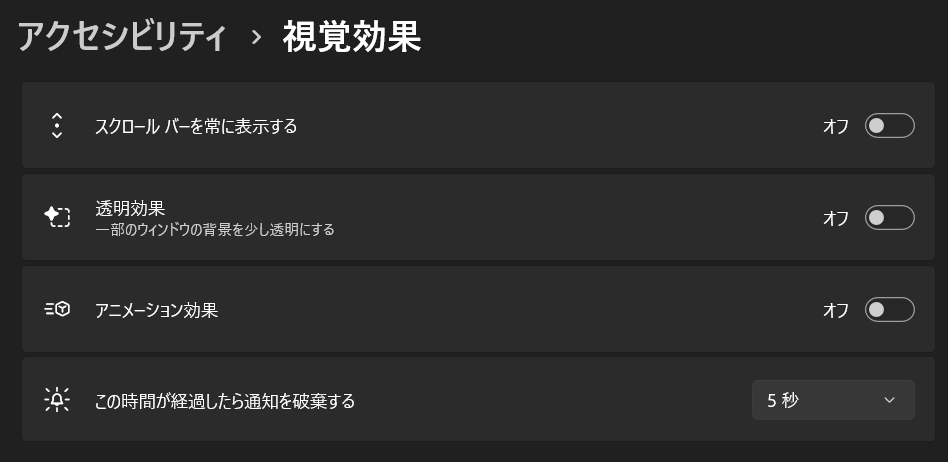
- STEP3「この時間が経過したら通知を破棄する」は画面右下に表示される通知をどれくらい表示させるか、です。15秒以上にすると通知を見逃すことを防ぐことができますが5秒でいいと思います。(以下は「SnippingToolの通知」例)
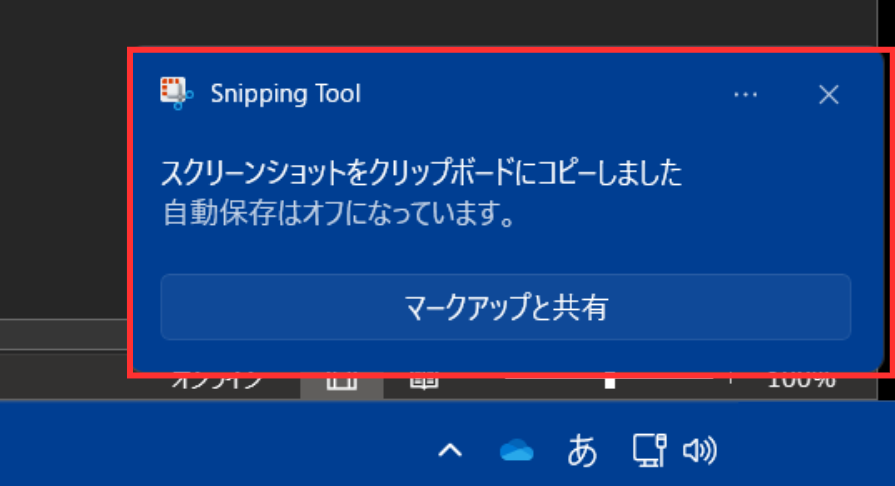
②システム詳細設定からより細かい設定の変更
さあ、続いてはより細かい設定についてみていきましょう。
- STEP1Windows設定を開き、①「システム」をクリック、②開いた画面で一番下までスクロール、③「バージョン情報」をクリックします
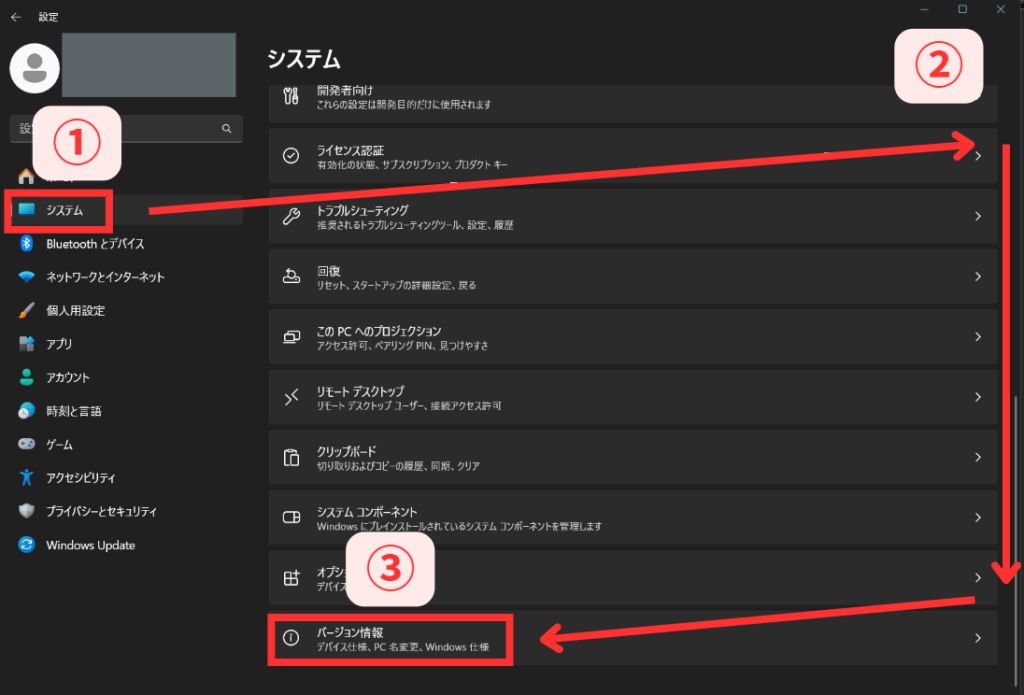
- STEP2「システムの詳細設定」をクリックします
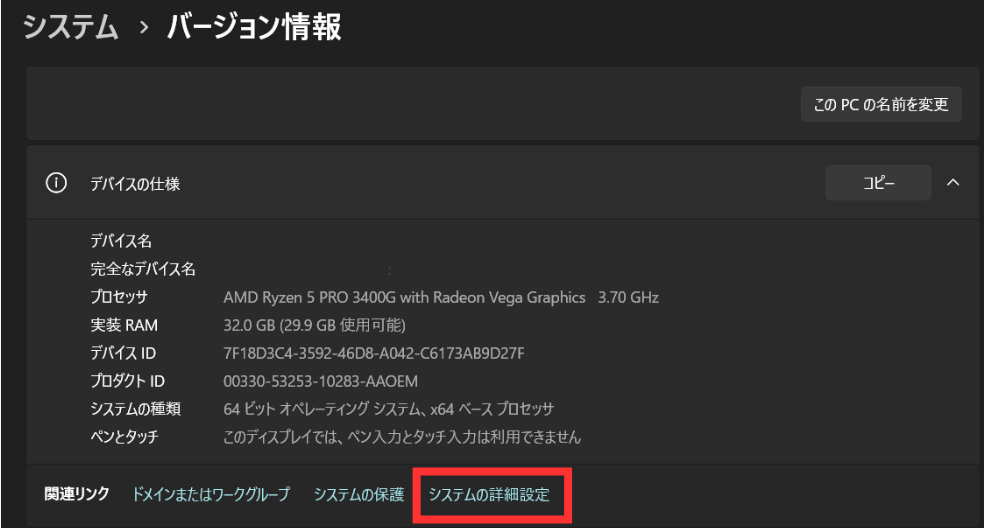
- STEP3「システムのプロパティ」が開いたら「詳細設定」タブからパフォーマンスの「設定」をクリックします
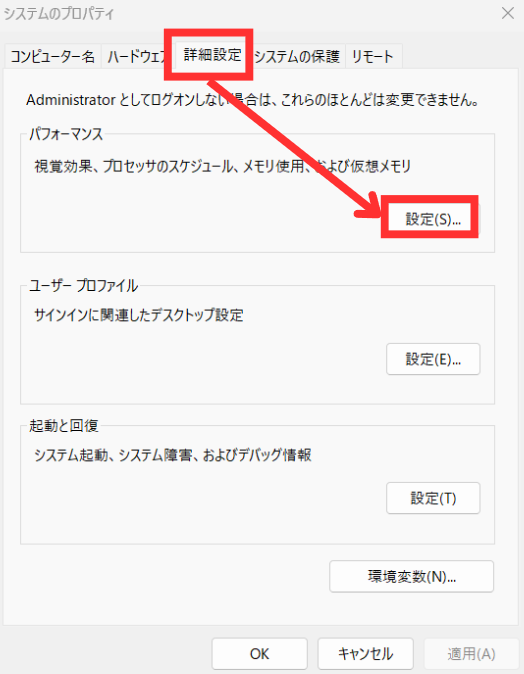
- STEP4パフォーマンスオプションが表示されたらまずは「パフォーマンスを優先する」を選択します。そうすることで下記緑枠内のすべてのチェックをクリアすることができます。
すべてクリアした理由は、ほぼ要らないからです(笑)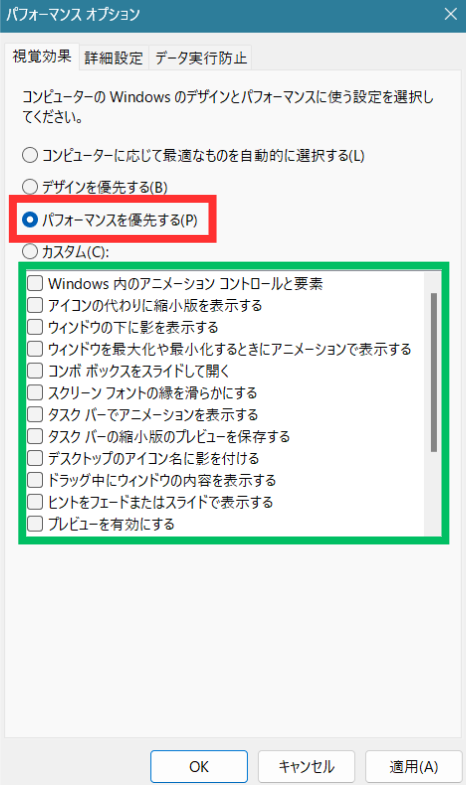
- STEP5「カスタム」を選択し、以下の3つにチェックを入れます
・アイコンの代わりに縮小版を表示する
・スクリーンフォントの縁を滑らかにする
・ドラッグ中にウィンドウの内容を表示する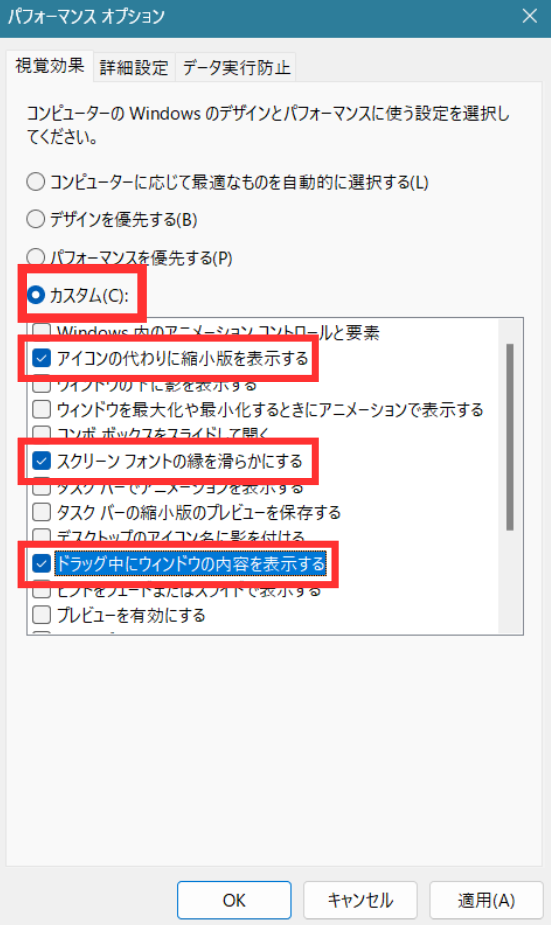
- STEP6チェックを入れたら、「適用」をクリックし、「OK」で画面を閉じてください
設定は以上で完了です。PCの挙動がすこーーーーし軽くなっているはずですので様子見してください。
設定は完了したけど、無効化した各項目や有効化のままになっている視覚効果について気になる方は以下ご確認ください。
無効化した視覚効果の各項目内容について
無効化した視覚効果の各項目の説明と無効化の影響については以下ご確認ください。
| 視覚効果の名前 | 説明 | 無効化の影響 |
| Windows 内のアニメーション コントロールと要素 | チェックボックス、ラジオボタン、プログレスバーなどのUI要素にアニメーションを適用 | 視覚的なフィードバックが減るが、UIの反応が即時になり操作が軽快に感じられる |
| ウィンドウの下に影を表示する | ウィンドウに影を付けて立体感を出す | 見た目がフラットになるが、パフォーマンスがわずかに向上 |
| ウィンドウを最大化や最小化するときにアニメーションで表示する | ウィンドウの切り替え時にアニメーションを表示する | 切り替えが即時になり、軽快に感じられる |
| コンボ ボックスをスライドして開く | ドロップダウンメニュー(コンボボックス)がスライドアニメーションで開く | メニューが即座に開くようになり、動作が速く感じられる |
| タスクバーのアニメーションを表示にする | タスクバーのアイコンや通知領域の動きにアニメーションを付ける | 視覚的な演出がなくなるが、タスクバーの動作が速くなる |
| タスク バーの縮小版のプレビューを保存する | アプリを最小化しても、タスクバーのサムネイルプレビューをキャッシュして表示 | 無効にすると、プレビューの表示が遅くなるか、再描画が必要になることがある |
| デスクトップのアイコン名に影を付ける | デスクトップ上のアイコン名に影を付けて見やすくする | 文字が背景と同化しやすくなり、視認性が低下することがある |
| ヒントをフェードまたはスライドして表示する | ヒント(説明文)が滑らかに表示される | 表示が速くなるが、視覚的な滑らかさがなくなる |
| プレビューを有効にする | タスクバーにマウスを乗せたときに、ウィンドウのライブプレビュー(サムネイル)を表示 | 無効にすると、プレビューが表示されない |
| マウス ポインターの下に影を表示する | マウスポインターの下に影を付けて、視認性を高めます。 | 見た目がシンプルになるが、ポインターの視認性がやや低下する可能性あり |
| メニューをフェードまたはスライドして表示する | メニューが滑らかに表示されるようになる | メニューが即座に表示されるようになり、動作が速く感じられる |
| メニュー項目をクリック後にフェードアウトする | メニューが閉じるときに滑らかに消えるようになる | メニューがすぐに閉じるようになり、操作が速く感じられる |
| リストボックスを滑らかにスクロールする | リストボックスのスクロールが滑らかになる | スクロールがカクつくことがあるが、動作は軽くなる |
| 半透明の「選択」ツールを表示する | ファイルやテキストをドラッグして選択するときの青い半透明の選択枠を表示 | 選択範囲が見えにくくなり、操作ミスが起きやすくなる可能性がある |
有効化になっている視覚効果の各項目内容について
有効化のままにした視覚効果の理由については以下ご確認ください。
| 視覚効果の名前 | 有効化の理由 |
| アイコンの代わりに縮小版を表示する | エクスプローラーで画像や動画のプレビューが見えなくなる |
| ドラッグ中にウィンドウの内容を表示する | ウィンドウ移動時に中身が見えなくなるため不便 |
| スクリーンフォントの縁を滑らかにする | 長時間の作業で目が疲れやすくなる可能性あり |
まとめ
この記事では視覚効果を無効化してPCの動作を軽くする方法についてご案内しました。
人によっては有効化にしておきたい視覚効果もあると思いますので、今回のご案内はあくまで最低限の設定と思ってください。劇的に変化があるわけではないですが、必要ない項目を無効化している分、PCの処理は軽減されて動作も軽くなっているはずです。




