PCを使っていて、「このアプリ、いつインストールしたんだっけ?」や「あれ?身に覚えのないアプリが入ってるけどいつ入れたっけ?」と思ったことはありませんか?
あるいは普段使っているアプリが見当たらなくて「誰かが勝手にアンインストールしていないか?」と気になったことはありませんか?こうした変化に気づくことは、セキュリティ上とても重要です。
特に業務用PCや共有端末では、ソフトウェアの導入・削除の履歴を把握することが、セキュリティやトラブルシューティングの面でも非常に重要です。自分が操作していないときにインストール/アンインストールされているとセキュリティ事案に発展してしまう可能性もあります。
より正確かつ詳細な履歴を確認したい場合は、専用のログ管理ソフトや監視ツールを導入するのが最も確実です。
ただし、そこまでの準備が難しい場合でも、Windowsに標準で備わっている機能を使って、ある程度の履歴を確認することは可能です。
本記事では、Windowsでアプリがインストールまたはアンインストールされた日時を確認する方法を、初心者にもわかりやすく解説します。
インストール/アンインストール日時を確認する方法
まずはWindowsに標準で備わっている機能を活用して、アプリケーションのインストール/アンインストール日時を確認する基本的な方法をご紹介いたします。
アプリと機能 から確認する (インストールのみ確認可)
「アプリと機能」からインストール日時を確認する方法は以下の通りです。
ただし、この方法ではアンインストール日時は確認できませんのでご注意ください。
- STEP1スタートメニューを開く
- STEP2「Windows設定」→「アプリ」→「インストールされているアプリ」を選択
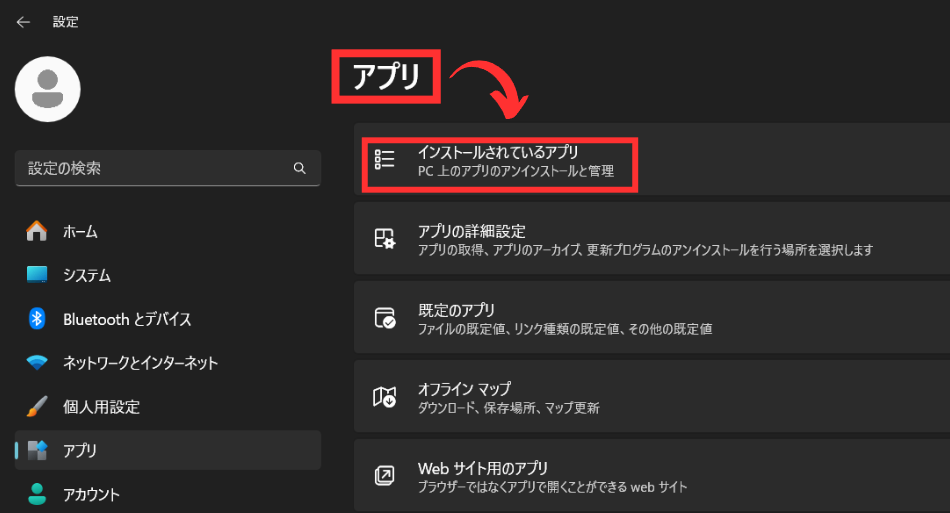
- STEP3一覧から確認したいアプリを探す
- STEP4表示されている「インストール日」を確認
確認したいアプリ名の横か下に「日付」が表示されていればご確認ください。
日付が表示されないアプリもありますが、多くのアプリではここで確認できます。
なお、表示されている日付について注意点です。
「アプリと機能」に表示される「インストール日」は、実際のインストール日ではなく「更新日」や「再インストール日」として表示される場合があります。これは特に以下のようなケースで起こります。
そのため、「アプリと機能」で表示される日付はあくまで参考程度と考えたほうがよさそうです。
コントロールパネル から確認する (インストールのみ確認可)
コントロールパネルからアプリのインストール日時を確認する方法は、以下の手順で行えます。
ただし、こちらもアンインストール日時は確認できませんのでご注意ください。
- STEP1スタートメニューで「コントロールパネル」と検索
- STEP2「プログラムのアンインストール」を選択
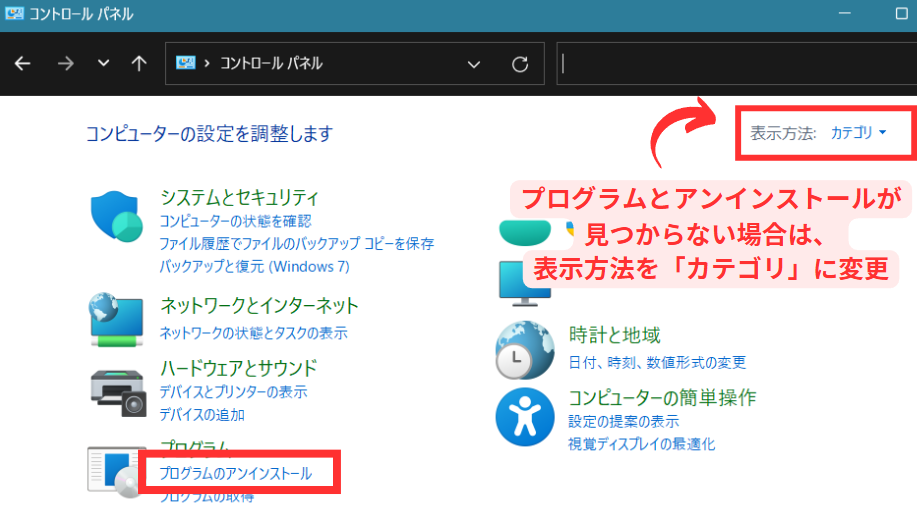
- STEP3一覧に表示される「インストール日」列を確認
一覧に表示されているアプリケーションの右側に「インストール日」という列があります。
ここに表示されている日付が、そのアプリがインストールされた日です。
なお、こちらも「アプリと機能 から確認する」の注意点と同様に実際のインストール日ではなく「更新日」や「再インストール日」として表示される場合がありますので参考程度にしておきましょう。
イベントビューアー から確認する方法 (インストール/アンインストール)
イベントビューアを使ってアプリのインストール日時やアンインストール日時を確認する方法をご紹介します。これは少し上級者向けの方法ですが、これまで紹介した方法より正確な履歴を確認したい場合に有効です。
- STEP1スタートメニューで「イベントビューアー」と検索して、「開く」から起動
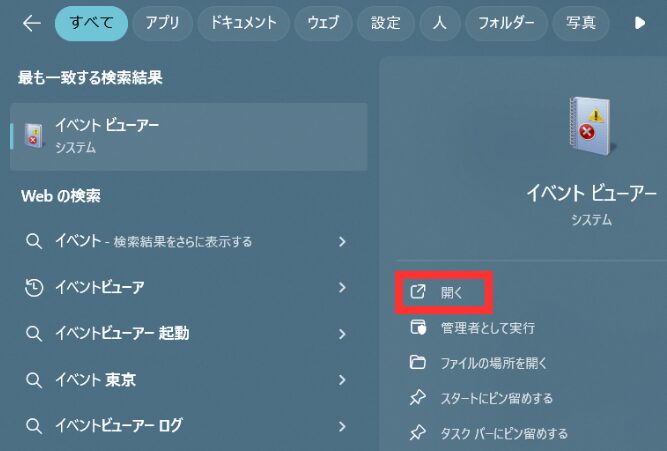
- STEP2左側の「Windowsログ」→「Application」を選択し、右側の「現在のログのフィルター」をクリックする
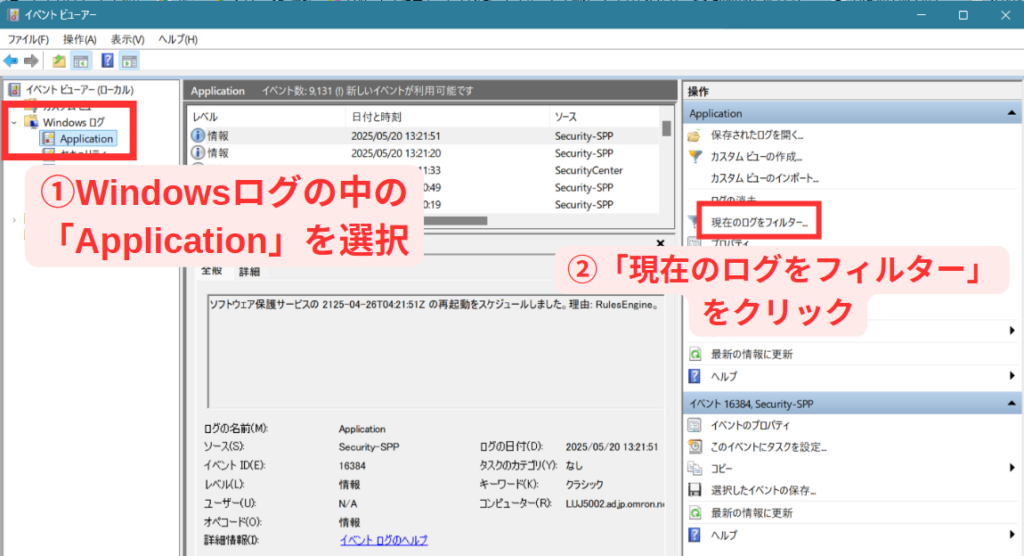
- STEP3<すべてのイベントID>という箇所に、特定のイベントIDを指定して絞り込む
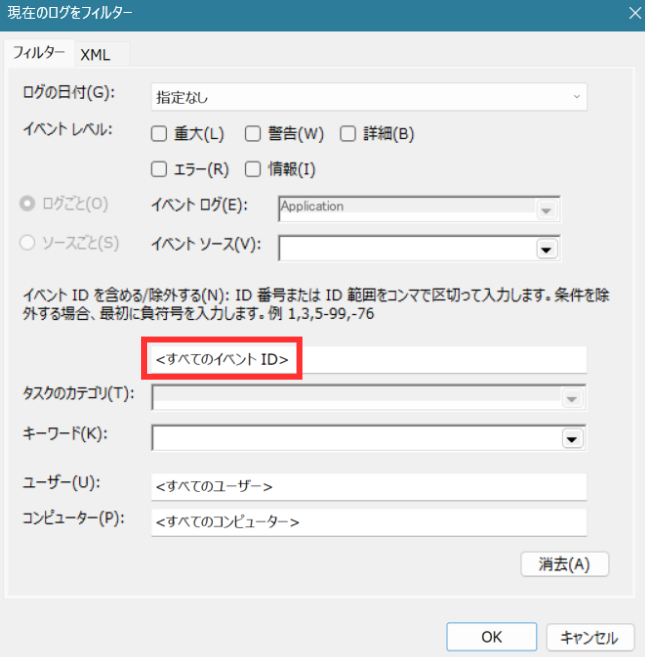
下記を参照し、目的に応じたイベントIDを入力して、目的に応じたログを絞り込み
イベントID 内容 11707 アプリのインストール完了 11724 アプリのアンインストール完了 - STEP4下記ではアプリのインストール完了(11707)でフィルターをかけています
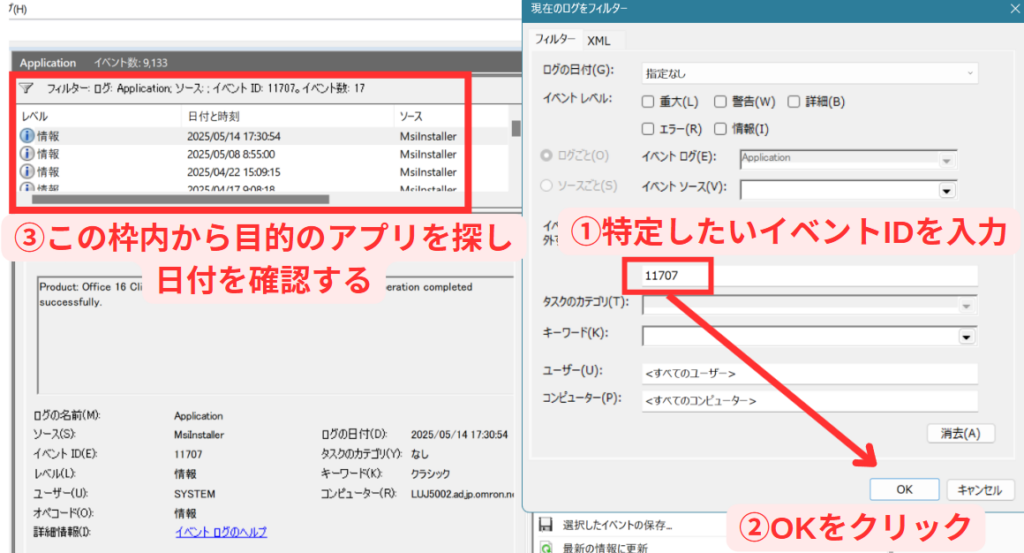
すべてのアプリがイベントビューアに記録されるわけではありませんので、ご注意ください。
特にMicrosoft Storeアプリや一部の軽量アプリは記録されないことがあります。
ログが大量にある場合は、「検索」機能を使ってアプリ名で絞り込むと便利です。
信頼性モニター から確認する方法(インストール/アンインストール)
「信頼性モニター」は、Windowsに標準搭載されているツールで、システムの安定性やアプリケーションのインストール・アンインストール履歴などを時系列で確認できる便利な機能です。
以下に、アプリのインストール/アンインストール日時を確認する手順を紹介します。
なお、信頼性モニターで確認できる履歴は、最大で約1か月(28日間)分です。
表示モードを「週別」に切り替えることで、より長期間の傾向をざっくり確認することはできますが、詳細なイベント(インストール/アンインストールなど)の確認は約1か月以内のものに限られます。
- STEP1スタートメニューを開き、「信頼性モニター」または「reliability」と入力して検索し、「信頼性履歴の表示」を起動
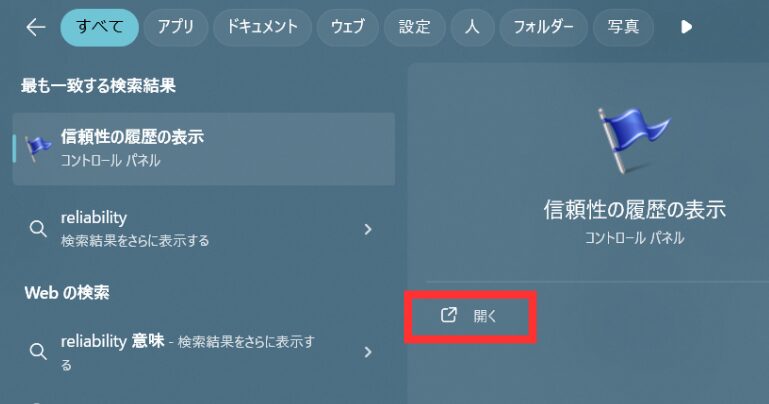
- STEP2信頼性モニターが起動すると、日付ごとの安定性のグラフが表示される
赤枠:日付
青枠:発生したイベントのアイコン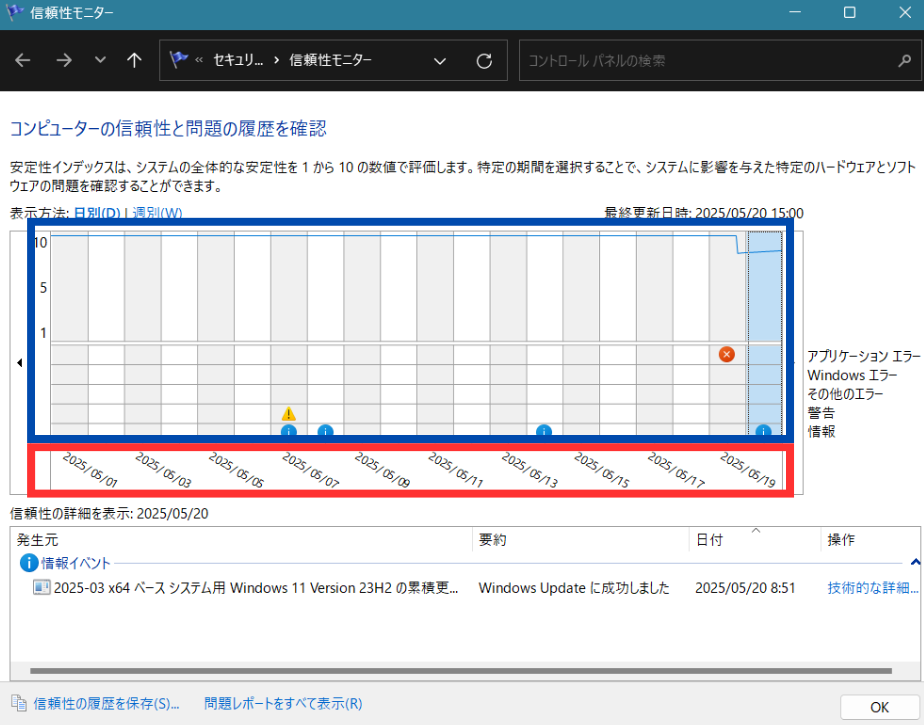
- STEP3日付を選択するとグラフの下にある「発生元」の欄に、発生したイベントが表示されるので、「要約」列からどのようなイベントが発生したか確認する
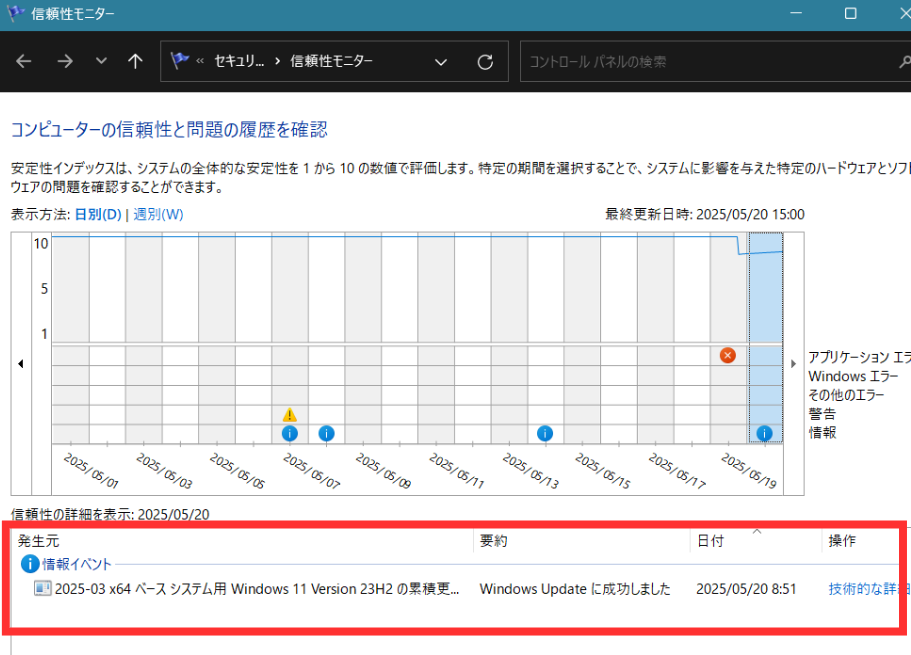
- STEP4上の画像ではWindowsUpdateに成功したイベントが確認できる
「アプリケーションが正常にインストールされました」「アプリケーションが削除されました」などの記載があるイベントを確認出来れば、日時が判明する
✅信頼性モニターで確認することのメリットと注意点
| メリット | 注意点 |
| ・視覚的に履歴を確認できる ・インストール/アンインストール両方に対応 ・標準機能なので事前準備不要 | ・一部のアプリは記録されないことがある ・古い履歴は自動的に削除される |
サードパーティ製のツールを使って確認する方法
冒頭でもお伝えしましたがWindowsの標準機能で、ある程度アプリのインストールやアンインストールの履歴を確認することは可能ですが、より正確で詳細な情報を得たい場合には、専用のサードパーティ製ツールの導入が効果的です。
一応、インストール/アンインストールの履歴を確認できるおすすめのツールをいくつかご紹介しておきます。
紹介する3つのツールはすべて無料です。
1. Revo Uninstaller
- 特徴:アンインストール時に残る不要ファイルやレジストリを徹底的に削除。
インストール履歴の監視機能もあり。 - 用途:インストール・アンインストールの履歴確認、完全削除。
- おすすめポイント:リアルタイムでインストールを監視する「インストールトラッカー」機能が便利。
2. Geek Uninstaller
- 特徴:ポータブルで軽量。アンインストール履歴の確認や強制削除が可能。
- 用途:不要なアプリの削除と履歴の確認。
- おすすめポイント:シンプルなUIで初心者にも扱いやすい。
3. HiBit Uninstaller
- 特徴:インストール履歴の表示、アンインストール履歴の管理、スタートアップ管理など多機能。
- 用途:履歴の確認、不要アプリの一括削除。
- おすすめポイント:無料で多機能、履歴の表示もわかりやすい。
これらのツールはインストール後の履歴を記録するため、過去の履歴をさかのぼって確認することはできない場合があります。より正確な履歴を残したい場合は、常駐させておく必要があります。
正確な履歴確認のために押さえておきたいポイント
アプリのインストールやアンインストール日時を確認する際には、いくつか注意しておきたいポイントがあります。
まず、「アプリと機能」や「コントロールパネル」で表示されるインストール日は、実際のインストール日ではなく、アプリの更新日や再インストール日が表示されている場合があります。そのため、表示された日付をそのまま鵜呑みにせず、あくまで参考情報として扱いましょう。
また、イベントビューアーや信頼性モニターを使えば、より正確な履歴を確認することができますが、すべてのアプリが記録されるわけではありません。特にMicrosoft Storeアプリや一部の軽量アプリは、これらのログに記録されないことがあります。
さらに、信頼性モニターで確認できる履歴には保存期間の制限があり、最大でも約1か月(28日間)分までしか遡ることができません。イベントビューアーも、ログの保存設定によっては古い情報が自動的に削除されてしまう可能性があります。
そして、サードパーティ製のツールを使う場合にも注意が必要です。これらのツールはインストール後からの履歴しか記録できないため、過去の履歴をさかのぼって確認することはできません。正確な履歴を残したい場合は、できるだけ早い段階で導入しておくことが重要です。
このような点を踏まえたうえで、目的に合った方法を選び、アプリの履歴を確認するようにしましょう。
まとめ
Windows 11では、標準機能を使ってアプリのインストールやアンインストールの履歴をある程度確認することが可能です。最後にそれぞれの方法の特徴やメリット・デメリットをまとめます。
| 方法 | 確認できる内容 | メリット | デメリット | 難易度 |
|---|---|---|---|---|
| アプリと機能 | インストール日 (一部アプリのみ) | ・簡単にアクセスできる ・初心者向け | ・更新日が表示されることがある ・削除日時は見られない | ★☆☆ |
| コントロールパネル | インストール日 (従来型アプリのみ) | ・古いアプリも確認しやすい | ・Microsoft Storeアプリは表示されない | ★☆☆ |
| イベントビューアー | インストール アンインストール日時 | ・視覚的に履歴確認 ・詳細な情報も表示可 | ・一部のアプリは記録されない ・古い履歴は消えることも | ★★☆ |
| 信頼性モニター | インストール アンインストール日時 | ・正確な日時を確認 ・ログが詳細 | ・操作がやや複雑 ・すべてのアプリが記録されるわけではない | ★★★ |
より正確な履歴を残したい場合は、専用の監視ソフトやログ管理ツールの導入も検討するとよいでしょう。
セキュリティやトラブル防止のためにも、アプリの導入・削除履歴を定期的にチェックする習慣をつけておくと安心ですね。



